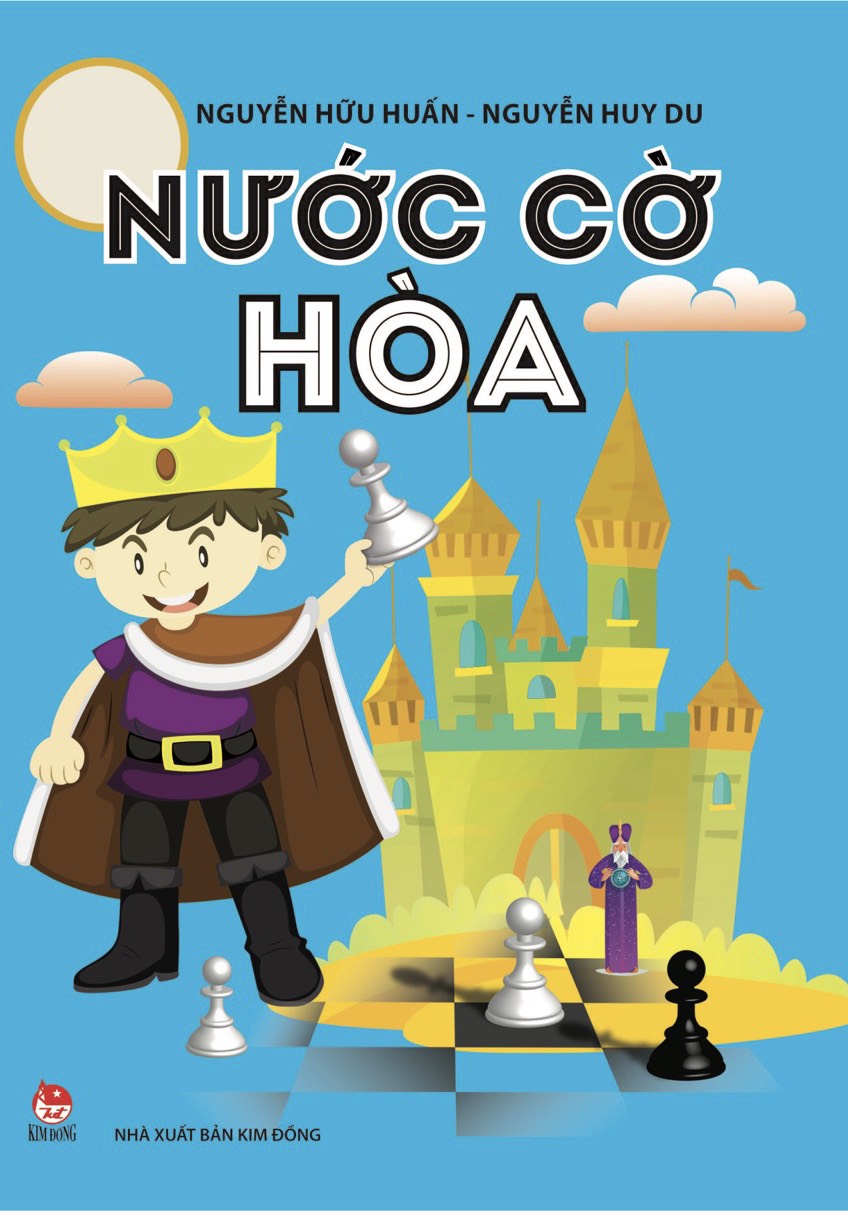Notes (Ghi chú) là một ứng dụng hay ho của iPhone, giúp người dùng lưu trữ những thông tin, tài liệu quan trọng. Không chỉ giúp bạn ghi chú tài liệu, Notes còn sở hữu nhiều tính năng thú vị mà không phải ai cũng biết đâu, cùng khám phá ngay nhé!

Scan tài liệu
Không cần chạy ra hàng hay sắm máy scan, bạn có thể scan tài liệu ngay trên Notes bằng cách nhấn vào biểu tượng máy ảnh và nhấn "Quét tài liệu".
Trong biểu tượng máy ảnh, bạn cũng có thể chụp ảnh hoặc quay video để tự động tải lên ghi chú. Mặc dù bạn không thể thực hiện bất kỳ chỉnh sửa nào, nhưng bạn có thể vẽ trên nội dung của mình hoặc để nội dung đó trong Notes. Mọi ảnh hoặc video được chụp trong ứng dụng Ghi chú đều có thể được lưu vào Ảnh. Bạn cũng có thể tải lên ảnh hoặc video hiện có được lưu trong ứng dụng Ảnh.

Bảo mật ứng dụng Notes
Trong trường hợp bạn muốn bảo vệ quyền riêng tư cho Notes của mình, hãy sử dụng khả năng khóa Notes bằng mật khẩu hoặc Face ID.
Cách làm như sau, bạn vào Cài đặt => Ghi chú, sau đó nhấn Mật khẩu để tạo mật khẩu hoặc bật "Sử dụng Face ID" hoặc Touch ID.
Để khóa ghi chú, hãy chuyển đến dấu ba chấm ở góc trên cùng bên phải khi đang ở trong ghi chú và nhấp vào "Khóa".

Chia sẻ Notes và cho phép người khác quyền chỉnh sửa
Bạn có thể chia sẻ Notes và thư mục với người khác, cho phép họ xem, chỉnh sửa bằng cách: mở một ghi chú vuốt sang trái thư mục và chọn chia sẻ (hoặc chạm vào biểu tượng chia sẻ lên trên cùng bên phải). Sau đó nhấn vào mục nhập Tùy chọn chia sẻ và chọn "Có thể thay đổi" hoặc "Chỉ xem", sau đó chọn người mà bạn muốn chia sẻ thư mục hoặc ghi chú.

Tìm kiếm ghi chú dễ dàng
Công cụ tìm kiếm (Search) trong ứng dụng Notes đã được cải thiện, giúp bạn có thể tìm kiếm văn bản và hình ảnh dễ dàng. Bạn có thể tìm kiếm trong một thư mục cụ thể bằng cách nhập tham số tìm kiếm hoặc từ khóa và nhấn tìm kiếm.

Sắp xếp các ghi chú
Thông thường mặc định tất cả các ghi chú được sắp xếp theo ngày cuối cùng chỉnh sửa, nhưng bạn có thể sắp xếp theo ngày được tạo và tiêu đề. Bạn mở thư mục ghi chú và nhấn nút sắp xếp bên dưới thanh tìm kiếm, và nhấn vào tiêu chí sắp xếp mong muốn của bạn (như sắp theo ngày, theo giờ, hoặc theo tiêu đề), để bạn tiện hơn trong việc kiểm tra các ghi chú mình đã làm.

Tạo danh sách các việc cần làm
Trên ứng dụng Notes hiện tại đã có thêm tùy chọn tạo checklist và tạo danh sách việc cần làm.
Bạn có thể thực hiện bằng cách vào ứng dụng Notes, nhấn vào biểu tượng hình tròn để tạo danh sách nội dung công việc. Khi đã thực hiện xong việc nào chỉ cần tích chọn vào dấu tròn để thể hiện là đã hoàn thành.

Xem các tệp đính kèm
Bạn có thể xem tất cả các bức ảnh và tệp đính kèm trong Notes. Đầu tiên, bạn vào thư mục chứa các ghi chú đã lập => nhấn vào biểu tượng vòng tròn với ba dấu chấm ở phía trên bên phải => Chọn View Attachments (xem tệp đính kèm) => Nhấn Done để hoàn thành.