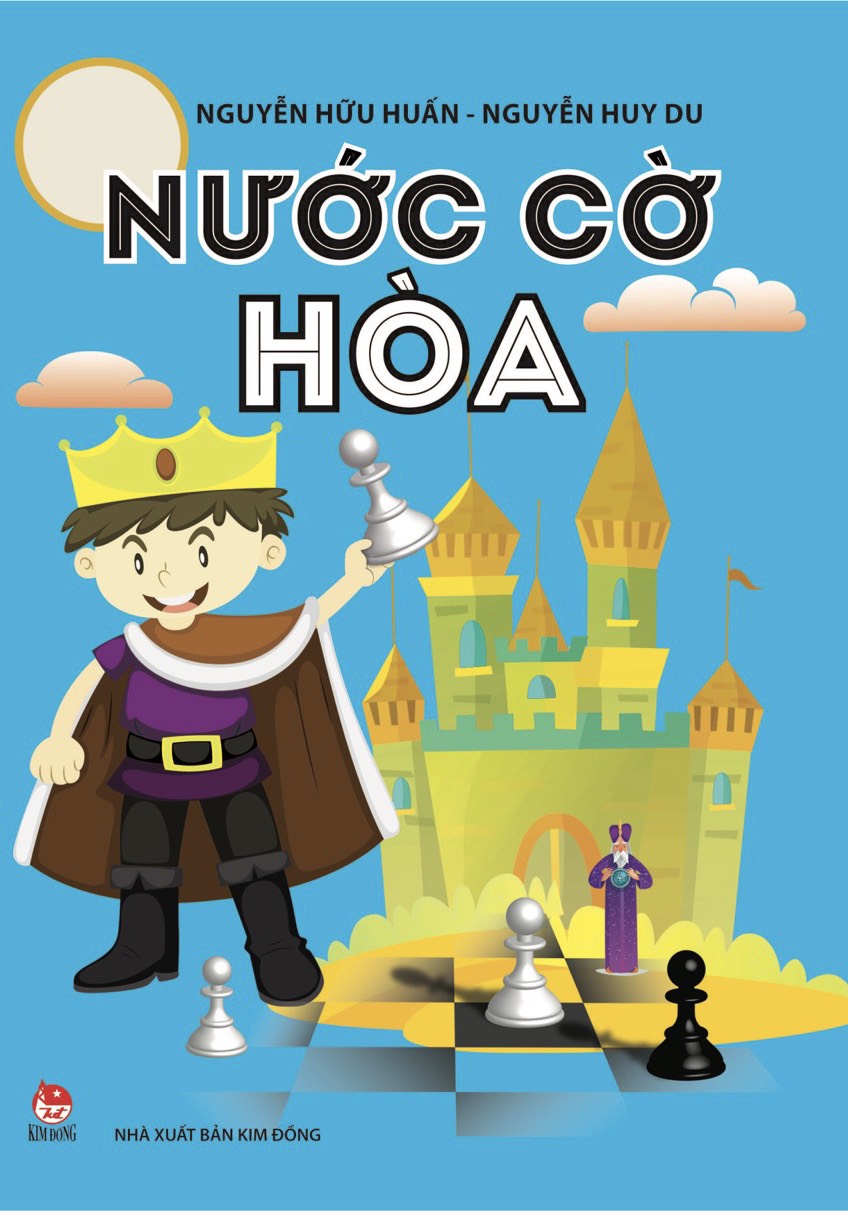Thời đại 4.0 việc dùng máy tính phục vụ việc học trở nên phổ biến. Trong đó, không thể không kể đến ứng dụng soạn thảo văn bản – Word.
Để việc sử dụng Word dễ dàng hơn, bạn hãy lưu ngay 10 mẹo nhỏ này nhé:
1. Tạo phím tắt của riêng bạn
Microsoft Word có rất nhiều phím tắt để giúp bạn làm việc thông minh hơn và hiệu quả hơn. Tuy nhiên, không phải tất cả các tổ hợp đều thuận tiện như nhau cho mọi người dùng. Ví dụ: một số tổ hợp có thể rất phức tạp hoặc các phím trong đó quá xa nhau. Trong tình huống như vậy, người dùng có thể tạo các phím nóng của riêng họ cho các tác vụ thường xuyên sử dụng.
Để thực hiện việc này, hãy đi tới Tệp> Tùy chọn> Tùy chỉnh ruy-băng> Tất cả lệnh. Tiếp theo, chọn chức năng cần thiết và nhấp vào nút "Cài đặt", nằm ở cuối danh sách.


2. Cách giảm mỏi mắt khi dùng Word
Có thể nhiều bạn không biết nhưng trên Word có tính năng giảm tải căng thẳng cho thị giác đó.
Để thực hiện việc này, hãy chuyển sang Chế độ đọc và sau đó chọn Chế độ xem> Màu trang> Màu nâu đỏ. Chức năng này sẽ làm cho màn hình bớt sáng và dễ chịu hơn cho mắt.

3. Tạo mẫu cho văn bản tự động
Thông thường, khi soạn thảo các tài liệu văn bản lớn, bạn cần liên tục chèn các đoạn giống nhau vào các vị trí khác nhau trong tài liệu. Tất nhiên, các phím tắt Ctrl + C và Ctrl + V là cách dễ nhất để thực hiện hành động này.
Nhưng đồng thời, người dùng sẽ phải liên tục quay lại phần tử mong muốn để sao chép nó, và sau đó lật các trang theo hướng ngược lại. Microsoft Word có một chức năng thuận tiện hơn để giải quyết vấn đề này - các mẫu cho văn bản tự động.
Để tạo Khối nhanh, hãy chọn một phần của văn bản và chọn Lưu lựa chọn vào Bộ sưu tập khối nhanh từ Chèn> Xem khối nhanh. Tiếp theo, bạn cần nghĩ ra một tên ngắn cho vùng chọn để sau này sử dụng nó để chèn.

4. Thêm watermark
Nếu bạn muốn đánh dấu chủ quyền vào tài liệu văn bản hoặc thêm hình mờ có logo, bạn cần vào menu "Thiết kế"> "Lớp phủ" và chọn một mẫu làm sẵn từ danh sách.
Ngoài ra, người dùng có thể tải lên phiên bản thiết kế hình mờ của riêng họ - để làm điều này, hãy chuyển đến menu "Thiết kế"> "Mờ"> "Hình mờ tùy chỉnh", sau đó chọn tùy chọn bắt buộc: "Hình ảnh" hoặc "Văn bản".
5. Tự động cập nhật ngày và giờ
Để bật tùy chọn tự động cập nhật ngày và giờ, bạn cần đi tới Chèn> Ngày & Giờ, sau đó chọn định dạng ngày và giờ và chọn hộp bên cạnh Cập nhật Tự động. Sau đó, dữ liệu này sẽ được cập nhật độc lập mỗi khi người dùng mở hoặc in tài liệu.

6. Chuyển đổi văn bản đa dạng thức thành văn bản thuần túy
Khi bạn sao chép văn bản vào Microsoft Word từ một trang web hoặc nguồn tương tự khác, tất cả các kiểu được sử dụng trong đó sẽ được lưu cùng với định dạng, điều này không phải lúc nào cũng thuận tiện. Tuy nhiên, có một cách dễ dàng để chuyển đoạn mã này thành văn bản thuần túy. Để thực hiện việc này, hãy bôi thông tin đã dán trước đó, giữ Ctrl và nhấn phím cách.
7. Đặt mật khẩu cho văn bản
Microsoft Word được tích hợp tính năng bảo vệ có thể mã hóa tài liệu văn bản. Để kích hoạt tính năng này, hãy truy cập Tệp> Thông tin> Bảo vệ Tài liệu và chọn Mã hóa bằng Mật khẩu. Điều quan trọng cần lưu ý là Word sẽ không thể khôi phục mật khẩu nếu bạn quên. Vì vậy, tốt nhất là bạn nên giữ một bản sao của chìa khóa ở một nơi an toàn.

8. Sử dụng văn bản giữ chỗ
Microsoft Word có trình tạo Lorem Ipsum được tích hợp sẵn để lấp đầy trang bằng văn bản hoàn toàn vô nghĩa. Công cụ này sử dụng một đoạn văn bị bóp méo từ luận thuyết triết học của Cicero về giới hạn của cái thiện và cái ác.
Để kích hoạt chức năng này, bạn cần nhập = rand (a, b), trong đó "a" là số đoạn văn, "b" là số dòng trong một đoạn văn và nhấn Enter. Ví dụ, = rand (2, 3) sẽ tạo ra 2 đoạn văn giả, mỗi đoạn 3 dòng. Ngoài ra còn có một tùy chọn khác như = lorem (a, b), điền vào tài liệu bằng văn bản giả-Latinh.
9. Cách giải phương trình trên Word
Microsoft Word có một máy tính tích hợp sẽ giúp bạn giải các phương trình ngay trong tài liệu văn bản. Để thêm nó vào Thanh công cụ Truy nhập Nhanh, hãy đi tới Tệp> Tùy chọn> Thanh công cụ Truy nhập Nhanh> Tất cả Lệnh> Tính toán, chọn Thêm và xác nhận.
Sau đó, một vòng tròn nhỏ màu xám sẽ xuất hiện ở đầu chương trình. Để sử dụng máy tính, bạn phải bôi đen phương trình và nhấp vào biểu tượng tương ứng của nó.

10. Kiểm tra tài liệu dành cho cấp độ đọc nào
Trong Microsoft Word 2016/2013, có một tính năng ít được biết đến về ứng dụng Thống kê khả năng đọc cho phép người dùng hiển thị thống kê khả năng đọc như một phần của kiểm tra chính tả và ngữ pháp. Các bài kiểm tra khả năng đọc được đề cập ở trên là một quy trình để kiểm tra mức độ khó hiểu một nội dung bằng tiếng Anh. Mỗi bài kiểm tra khả năng đọc có xếp hạng của nó được tính trên số lượng âm tiết trung bình trên mỗi từ và các từ có trong mỗi câu.
Đối với điều này, chương trình sử dụng thang điểm 20. Trong đó, các số từ 0 đến 10 tương ứng với 10 cấp học, 11-15 là cấp đại học, 16-20 là cấp khoa học. Trong số những thứ khác, "Thống kê về khả năng đọc" cung cấp thông tin về mức độ dễ đọc của văn bản, bao nhiêu cụm từ phức tạp và cách phát âm của tài liệu.
Để tận dụng tính năng này, trước tiên bạn cần kích hoạt nó thông qua mục "Hiển thị thống kê khả năng đọc" trong menu "Tệp"> "Tùy chọn"> "Chính tả". Để đánh giá hiệu suất văn bản, trước tiên bạn cần đi tới Xem lại> Chính tả và kiểm tra chính tả và ngữ pháp của mình. Chỉ sau đó, chương trình sẽ cung cấp các số liệu thống kê cần thiết.